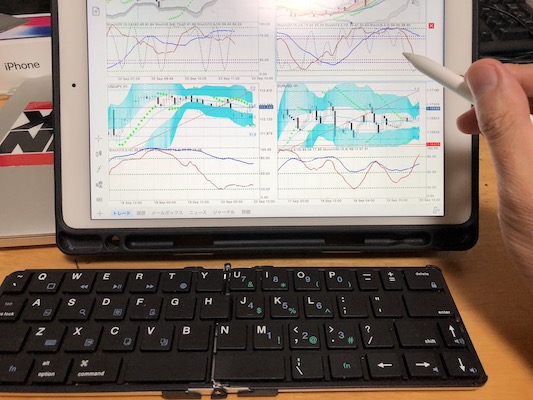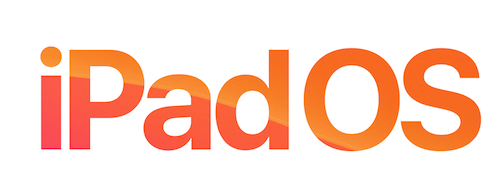
19年9月末にリリースされたiPad OS。
このOSのリリースのおかげで、iPadでもマウスが使えるようになりました。
なので、今回はその接続方法と便利なボタンの設定についてお伝えします。
iPadと有線マウスの接続に必要なもの
iPadにはUSB接続が直接はできません。なので、変換プラグが必要です。
なので、そのために購入したのがこれ。

アマゾンで1500円位で売ってました。
これを使うことでipadにUSB接続の機器をつなぐことができます。

では次にマウスを接続する前にipad側で設定をします。
マウスを接続するためのipad側での設定
まず、ipadの設定を開きます。
左のメニューの中から「アクセシビリティ」をタップします。
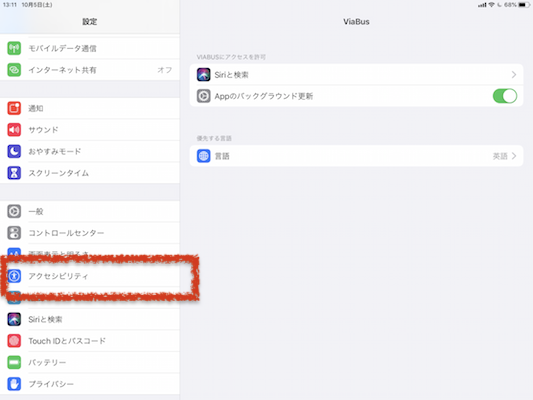
その次の画面で右側にある「タッチ」をタップ
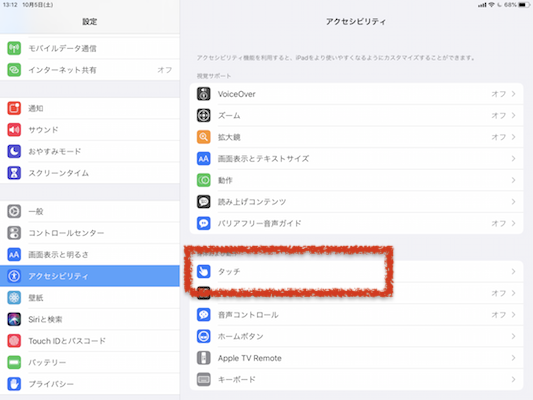
次の画面で「AssistiveTouch」をタップ
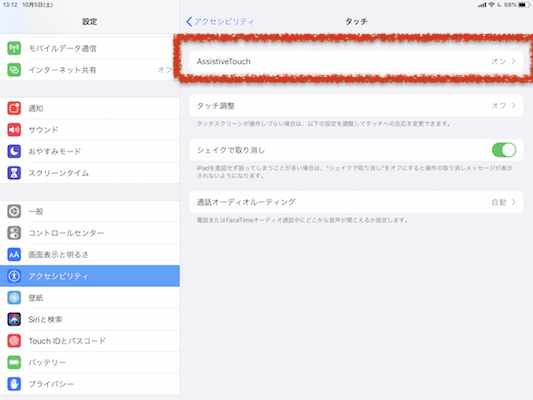
次の画面でデフォルトでは「AssistiveTouch」がオフになっているので、タップしてオンにします。
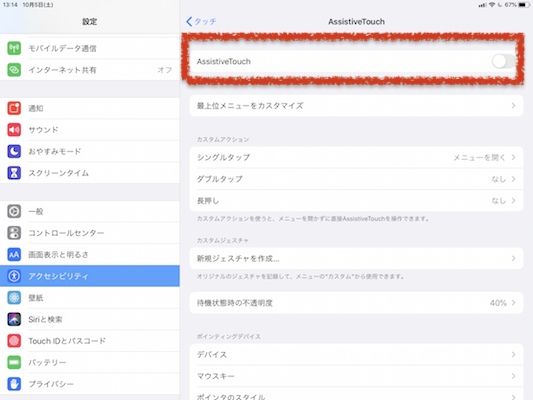
そうするとipadの画面に赤枠で囲んだマークが表示されます。
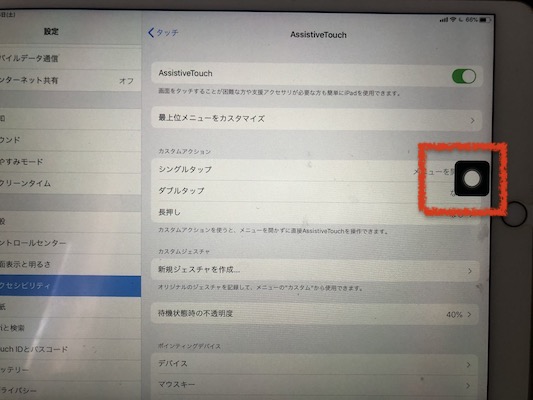
このマークはタップしない限りは半透明でそんなに目立ちません。また、移動させることもできるので指で端っこにでも追いやっておくといいです。
マウス利用時にこのマークは使うことはありませんので。
ipadにマウスを接続。どんな表示がされる?
ここまで設定したら先程のマウスを接続した変換プラグをipadに接続します。

そうするとipadの画面に
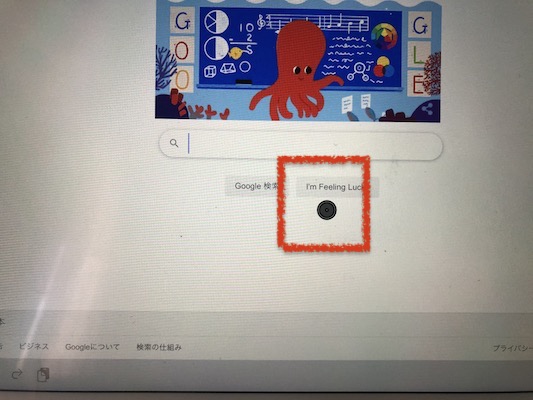
このようなマークが表示されます。
これがマウスのカーソルです。
マウスを動かすとこのマークがグリグリ動きます。
マウスでコピペを楽にするおすすめの設定方法
デフォルトの設定ではマウスの左クリックがシングルタップの設定がされています。
それ以外のマウスの設定についてはipad側でいじることができます。
設定の仕方ですが、「設定」で「AssistiveTouch」をオンオフにする画面に戻ってください。
そこで、デバイスをタップ
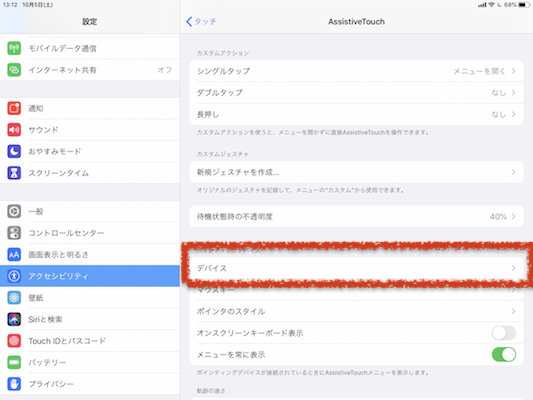
次の画面にいくとマウスをusbで接続している場合、「USB〜」と接続しているマウスが表示されているはずです。
それをタップします。
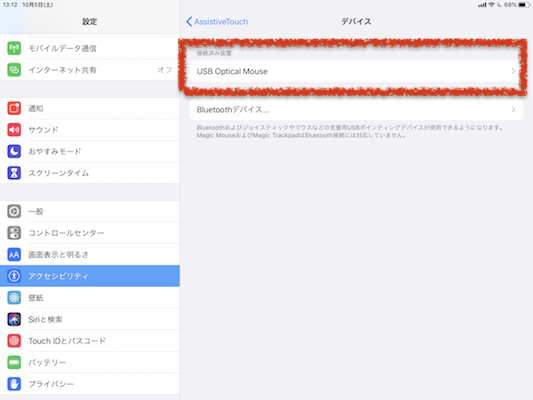
そうするとマウスで設定できるボタンの項目が表示されます。
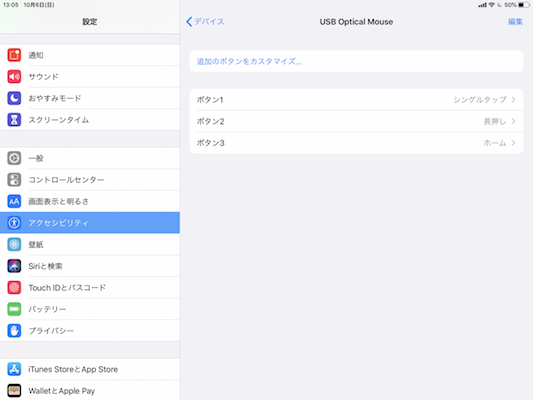
私のマウスは3つのボタンが設定できました。
ボタン1=左クリック
ボタン2=右クリック
ボタン3=スクロールホイール
という感じです。
この画像ではすでに設定を終えていますが、
デフォルトでは何も設定されていません。
私はマウスでウェブコンテンツを選択して
コピーしたりできるようにできると楽かなと思ったので、
ボタン2(右クリック)にその設定を行いました。
やり方はボタン2をタップ。
すると、ボタンに振り分ける機能を選択する画面が表示されます。
そこで、「長押し」を選択。
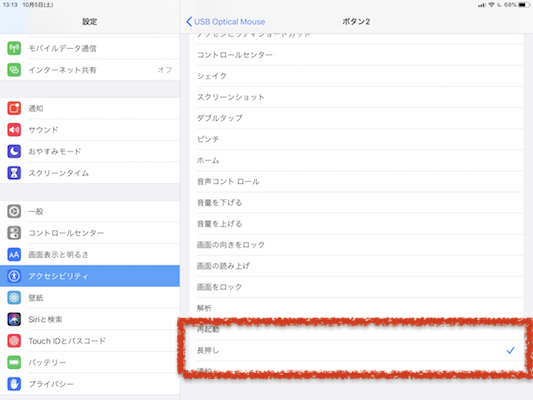
そうするとどうなるかですが、
例えばヤフーニュースで試してみました。
文字の部分でマウスの右クリック(ボタン2)を押すと、
このようにコンテンツをドラッグできます。
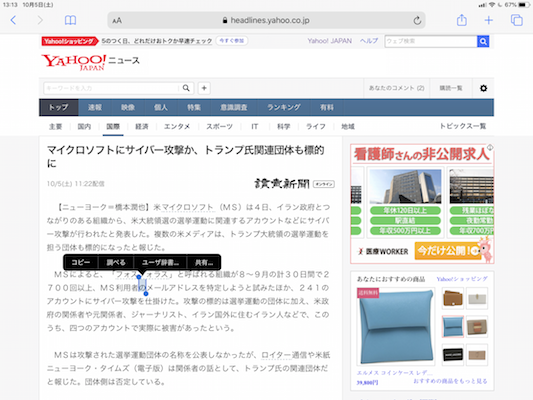
そして、ドラッグされた部分の端にマウスカーソルを合わせて
左クリック(ボタン1)でクリックしながら、マウスを動かすと
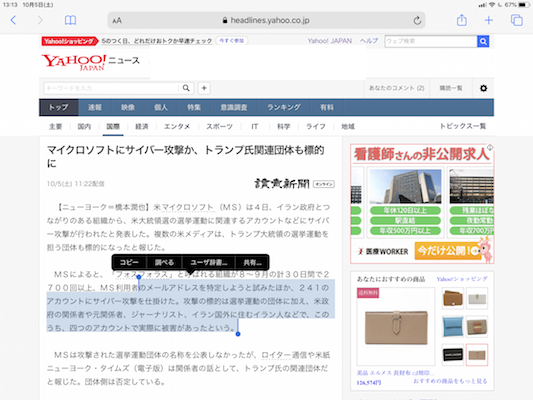
こんな感じでコピーしたいコンテンツを選択することができます。
ipadにマウスを接続するときの注意点。使えないマウスやバッテリーなど
ipadにもマウスが接続できるようになって、
ますます使い勝手がノートパソコンレベルになってきました。
ただ、USB接続するときに注意してほしいことがあります。
まず、USB接続の場合、どんなマウスでも使えるわけではありません。
例えばゲーミングマウスのように多機能なマウスはエラーが起こって使うことができません。
USB接続の場合はipadのバッテリーを使ってマウスを動かすわけですが、
その容量を超えてしまうようです。
なので、有線マウスはゲーミングマウスではないものを選びましょう。
また、今お伝えしたとおり有線マウスipadのバッテリーを消費するので、
ipadが電池切れを起こしやすいです。
なので、十分な充電をした上で使うようにしましょう。